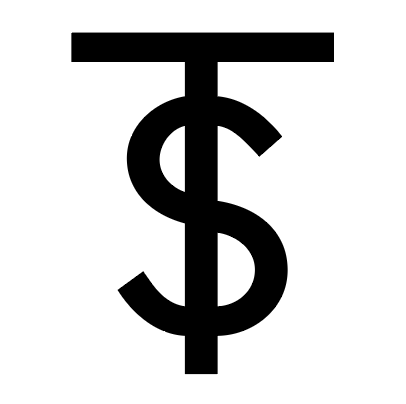Welcome to
Trade Secret!
We’re excited to have you join our advising team!
To get started, please complete our simple 3-step process so you can set up your advising account and start booking appointments as soon as possible.
Step1
Account Setup
Fill out our intake form and advisor profile form so we can create your account.
Follow the steps below to sync your calendar and set up your preferences in our scheduling system so clients can book appointment according to your availability.
Step 2
Scheduling Setup
Step 3
Profile Review
Once everything is submitted, we will review your information to ensure it’s complete and accurate, and then create your profile for the website. You will then review and approve the profile before it goes live.
Create Your Account
Fill out our advisor account intake form so we can add you to our system and get you set up with a schedule account.
Fill out our advisor profile form so people can learn about your advising approach and POV.
View our example profile to see what they look like when completed.
Set up your scheduling availability
Follow this step-by-step guide to setting up your calendar and availability preferences on your Trade Secret Acuity scheduling account.
1. Accessing Your Scheduling Account
1. Find Your Invite Email:
An email has been sent to your provided email address from Squarespace with an invite to become a contributor.
2. Log into Your Account:
Click the link in your invite email and you will be taken to the Squarespace website. Set up a new account or login to your existing account if you have one.
3. Access Acuity Scheduling: Navigate to the Scheduling page by clicking on the Scheduling tab in the sidebar navigation.
2. Syncing Your Calendar
1. Open Calendar Settings:
Once you’re on the Scheduling home page choose "Sync with Other Calendars."
2. Select Your Calendar Service: Choose the calendar service you want to sync with (e.g., Google Calendar, iCloud, Outlook).
This MUST be an account that can track ALL of your appointments since the calendar syncing is the primary way to ensure you’re never double booked.
3. Authenticate the Calendar:
Follow the prompts to log into your selected calendar service and authorize Acuity to access it.
4. Set Up Your Calendars:
Set up your calendar by choosing specific calendars to sync. Be sure to include all calendars that track your availability so you don’t risk getting double booked.
If you have new calendars to add at a later date, you can add them here again at any time.
3. Setting Your Availability
1. Navigate to Availability Settings: From the Scheduling tab, select "Availability."
2. Adjust Calendar Settings:
Navigate to the “Calendar Settings” popup box and add your email address to both boxes indicated so you receive all your communications.
3. Set Your Standard Availability:
Set the times that you want to be available for booking based on the day of the week. These settings can be changed by you at any time.
Your calendar will only show availability during those times, unless you have appointments booked during those times or if you override your schedule (see below).
Overriding Hours
If you need to temporarily adjust your standard schedule you can do so here by selecting the dates and adjusting the times as needed.
4. Set Scheduling Limits:
Navigate to the “Calendar Scheduling Limits” tab to set your preferences on when and how frequently you can be booked.
It is mandatory that there is only 1 Appointment Per Term Slot and that Cancelations/Rescheduling is limited to no less than 12 hrs in advance.
4. Setting Booking Alerts
Schedule Summary Emails:
Navigate to the “Booking Alerts” page and set your preferences for summary emails.
We recommend daily emails, which are always sent end of day, so that you can see a summary of the appointments on your calendar for the next day.
5. Reviewing Calendar
Calendar View:
Congratulations! You’ve set up your calendar and all your settings should be reflected on the “Calendar” overview page. Be sure to review to make sure the settings are accurate.
Check the grey areas to ensure they match your availability preferences.
Check the green striped areas to ensure all your current appointments are syncing properly from your personal calendar. Note this may take a few minutes.
Check back to the calendar once you start booking clients to see Trade Secret meetings on the calendar.